Have you ever found yourself in need of a specific symbol for your Excel spreadsheet, only to struggle with locating it among the myriad of options? Fear not, as I am here to provide you with a quick and easy guide to finding symbols in Excel. In this tutorial, I will show you the most efficient ways to locate and utilize symbols, saving you time and frustration. By the end of this guide, you will be able to effortlessly enhance your spreadsheets with the symbols you need. So, let’s dive in and discover the powerful impact symbols can have on your Excel documents.
Key Takeaways:
- Symbols Add Visual Impact: Using symbols in Excel can enhance the visual appeal of your spreadsheets and make them more engaging for your audience.
- Easy Access to Symbols: Excel provides a simple method for inserting symbols into your spreadsheet, making it easy to add them as needed.
- Enhanced Data Clarity: Incorporating symbols can help clarify data in your spreadsheet, making it easier for users to understand and interpret the information presented.
- Customizing Symbols: Excel allows for the customization of symbols, giving you the flexibility to choose the specific symbol and appearance that best suits your needs.
- Increased Professionalism: By using symbols effectively, you can elevate the professionalism of your spreadsheets and create a polished, sophisticated look.
Understanding Symbol Options in Excel
Your ability to use symbols in Excel can greatly enhance the visual appeal and the readability of your spreadsheets. Symbols can be used to represent special characters, currency symbols, mathematical operators, and more. Understanding the symbol options in Excel will allow you to effectively incorporate these elements into your spreadsheets, making them more useful and visually appealing.
Finding and Inserting Symbols
When you need to find and insert symbols in Excel, you can do so through the “Symbol” dialog box. To access this feature, click on the “Insert” tab, followed by “Symbol” from the “Symbols” group. From there, you can browse through a wide range of symbols or search for specific ones. Once you find the symbol you need, simply click on “Insert” to add it to your spreadsheet. This feature is incredibly helpful when you need to add special characters or symbols that are not readily available on the keyboard. Knowing how to access and insert symbols is essential for enhancing the visual appeal and functionality of your spreadsheets.
Using Special Characters for Data Formatting
Special characters and symbols can also be used for data formatting in Excel. For example, you can use currency symbols to denote monetary values, or use mathematical symbols to represent calculations. These special characters not only make your data more visually appealing, but they also provide important context and clarity. Additionally, using symbols for data formatting can help to streamline the process of analyzing and interpreting your data, making it easier to identify patterns or trends. Utilizing special characters for data formatting can significantly improve the clarity and usability of your spreadsheets.
Using Symbols for Data Analysis
The use of symbols in Excel can greatly enhance your data analysis capabilities. Whether you are creating charts, graphs, or performing calculations, symbols can add clarity and visual impact to your spreadsheets.
Creating Custom Symbols for Charts and Graphs
The ability to create custom symbols in Excel allows me to personalize my charts and graphs to better represent the data. By using symbols that are easily recognizable and meaningful, I can make my visualizations more impactful and easier to interpret. For example, I can use dollar signs for financial data or arrows to indicate trends. This customization enhances the overall visual appeal and effectiveness of my charts and graphs, allowing me to convey my message more clearly to my audience.
Using Symbols in Formulas for Calculations
When performing calculations in Excel, I can use symbols to add clarity and simplicity to my formulas. For example, I can use the division symbol to divide numbers, or the percent symbol to calculate percentages. By incorporating symbols into my formulas, I can make them more intuitive and easier to understand. This not only streamlines my calculations but also helps me to avoid errors and effectively communicate the results to others.
I hope you find these tips helpful as you explore the various ways in which you can utilize symbols to enhance your spreadsheets. With a little creativity and attention to detail, you can take your data analysis to the next level and create more compelling and impactful visualizations.
Tips and Tricks for Efficient Symbol Usage
For efficient usage of symbols in Excel, there are several tips and tricks that can help you enhance your spreadsheet functionality. Here are some suggestions to make the most of symbols in your Excel spreadsheets:
- Keyboard shortcuts: Utilize keyboard shortcuts to quickly insert symbols without having to navigate through multiple menus.
- Customize your symbol library: Create a custom symbol library by frequently used symbols for easy access.
- Utilize the Symbol search feature: Excel has a built-in symbol search feature that allows you to quickly find and insert symbols without having to know the specific shortcut or Unicode value.
- Use of formula bar: To insert symbols into cells, use the formula bar to directly type in the symbol’s Unicode value.
After implementing these tips and tricks, you’ll find yourself working more efficiently and with greater ease when utilizing symbols in Excel.
Keyboard Shortcuts for Inserting Symbols
When it comes to efficiently inserting symbols in Excel, keyboard shortcuts can be a time-saving tool. By using keyboard combinations such as Alt key codes or the Windows Character Map, you can quickly insert symbols into your cells or formulas, helping you streamline your workflow and enhance the visual appeal of your spreadsheets.
Using the Symbol Search Feature in Excel
Excel’s built-in Symbol search feature is a handy tool that allows you to quickly find and insert symbols without having to scroll through an extensive list. By utilizing this feature, you can simply type the name or description of the desired symbol and Excel will provide you with a list of matching options, making it easier for you to find the symbol you need for your spreadsheet.
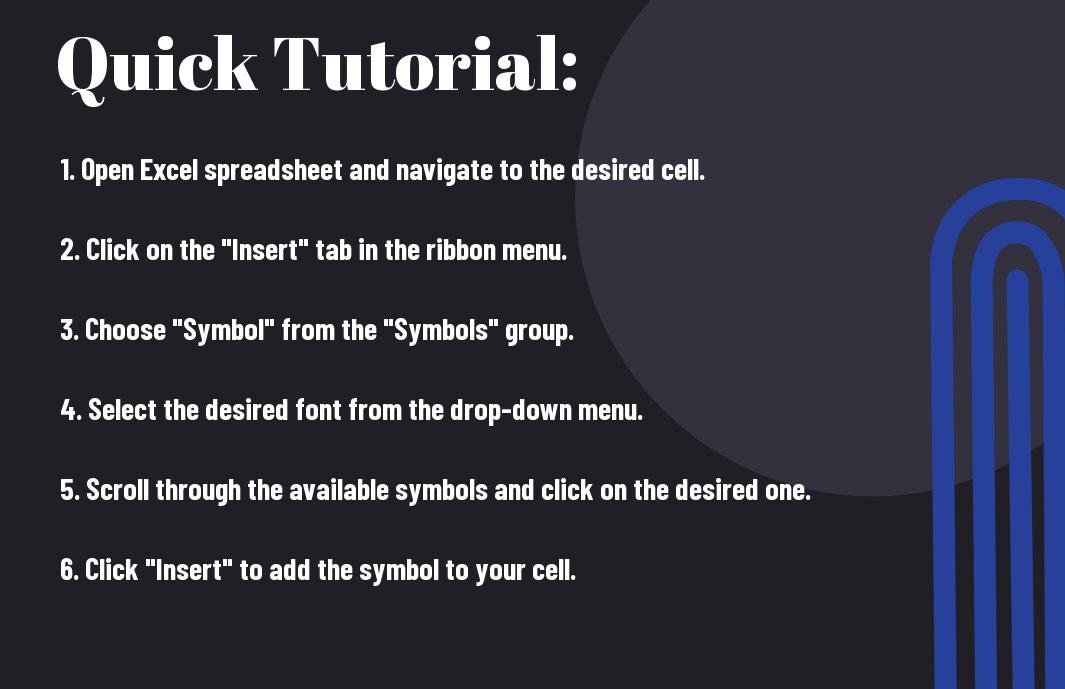
Conclusively
In conclusion, understanding how to find and use symbols in Excel can greatly enhance the visual appeal and functionality of your spreadsheets. By utilizing symbols, you can effectively convey important information, make your data more visually engaging, and improve the overall clarity of your spreadsheets. Whether it’s adding currency symbols, mathematical operators, or custom shapes, knowing how to locate and insert symbols can make your Excel documents more professional and user-friendly. I encourage you to continue experimenting with different symbols and incorporating them into your spreadsheets to take full advantage of their potential impact on your data presentation.
FAQ
Q: Why would I want to use symbols in Excel?
A: Using symbols can help to visually enhance your spreadsheets, making them easier to interpret and understand. Symbols can also help to convey important information or emphasize certain data points.
Q: How do I insert a symbol in Excel?
A: To insert a symbol in Excel, go to the Insert tab on the ribbon, and then click on the Symbol button. From there, you can choose the symbol you want to insert from the available options, or you can also use the Symbol dialog box to find and insert a specific symbol.
Q: Can I use custom symbols in Excel?
A: Yes, you can use custom symbols in Excel. You can create your own custom symbols by using the Insert > Symbol feature, or by copying and pasting symbols from other sources such as the internet or other documents.
Q: What are some common symbols used in Excel?
A: Some common symbols used in Excel include currency symbols such as the dollar sign ($), percentage symbols (%), mathematical symbols such as the plus sign (+) and minus sign (-), as well as symbols for arrows, checkmarks, and other visual indicators.
Q: How can I search for specific symbols in Excel?
A: To search for specific symbols in Excel, you can use the Symbol dialog box. Simply click on the Symbol button in the Insert tab, and then use the search bar to enter keywords related to the symbol you are looking for. Excel will display a list of symbols that match your search criteria, allowing you to easily find and insert the symbol you need.

