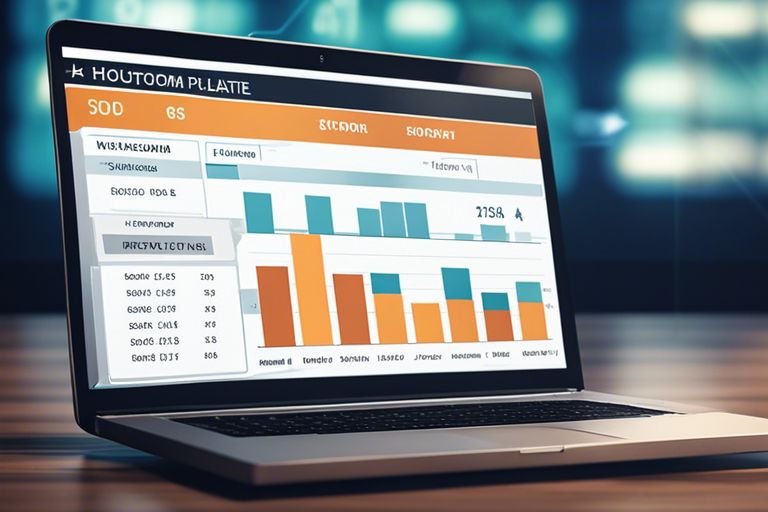Leverage the power of customizable solutions with Excel templates. The ability to create and use templates in Excel can be a game-changer for your productivity. In this tutorial, I will guide you through the process of creating a template in Excel, whether it’s for budgeting, project management, or any other repetitive task. By harnessing the power of templates, you can save time and ensure consistency in your work. I’ll show you how to set up and save your own templates, and how to customize them to fit your specific needs. Say goodbye to repetitive tasks and hello to streamlined processes with Excel templates.
Key Takeaways:
- Customize templates to save time and enhance productivity in Excel.
- Use built-in templates or create your own by formatting a worksheet as a template.
- Add placeholders and sample data to your template for easy customization.
- Utilize formula and function shortcuts in your template to automate calculations.
- Save your template in the default template folder for easy access in the future.
Understanding the Basics of Excel Templates
Before diving into how to create a template in Excel, it’s important to understand the basics of what exactly an Excel template is, and the benefits it offers. Excel templates are pre-designed spreadsheets that can be used as a starting point for a wide variety of tasks. They are customizable solutions that can save you time and effort when it comes to creating and formatting spreadsheets for specific purposes.
What is an Excel Template?
An Excel template is a pre-formatted spreadsheet that serves as a starting point for a particular type of document. It contains predefined settings, formulas, and formatting that can be customized to meet your specific needs. By using a template, you can skip the initial setup and design phase, and instead focus on entering your data and making any necessary adjustments.
Benefits of Using Excel Templates
The benefits of using Excel templates are numerous. Firstly, they allow you to save time by providing a pre-built structure for your spreadsheet. This means you don’t have to start from scratch and can instead focus on the content of your document. Additionally, using templates helps ensure consistency and accuracy in your work, as the predefined formatting and formulas reduce the risk of errors. Finally, templates can be customized to fit your specific needs, allowing you to create a personalized solution for your particular task or project.
Creating a Custom Excel Template
Some of the most valuable tools in Excel are templates. They allow users to save time and create customizable solutions for a variety of tasks. Creating a custom Excel template can streamline your work processes and make it easier to generate consistent, professional-looking documents. Here are the key steps to creating your own custom Excel template:
Step 1: Identify the Purpose of the Template
When creating a custom Excel template, the first step is to clearly identify the purpose of the template. What specific task or document do you want to create a template for? Is it a budget spreadsheet, a project timeline, or an invoice? By defining the purpose of the template, you can ensure that it will meet your specific needs and streamline your workflow.
Step 2: Designing the Layout and Formatting
Once you have identified the purpose of the template, the next step is to design the layout and formatting. This includes determining the structure of the document, such as the placement of headers, footers, and sections, as well as the formatting of cells, fonts, and colors. It’s important to create a clean, professional-looking design that is easy to read and navigate.
Step 3: Adding Customized Elements and Formulas
After you have established the layout and formatting, the next step is to add customized elements and formulas to the template. This may include predefined formulas for calculations, dropdown menus for data input, or specific functions tailored to your needs. By adding these customized elements, you can automate repetitive tasks and ensure accuracy in your documents.
By following these key steps, you can create a custom Excel template that is tailored to your specific needs. This will allow you to save time and effort while maintaining consistency and professionalism in your work. Remember to always test and refine your template based on your ongoing needs and feedback. With a well-designed custom Excel template, you can boost your productivity and efficiency in no time.
Saving and Using Your Custom Excel Template
Not only can creating a custom Excel template save you time, but it can also be a significant asset for future use. Once you have designed and formatted your template to your liking, it’s essential to save it in a location that is easily accessible and can be used repeatedly for various projects.
Saving the Template for Future Use
When saving your custom template, it’s crucial to consider where you want to store it for easy access. I highly recommend creating a specific folder on your computer or cloud storage dedicated to your Excel templates. This way, you won’t have to search through multiple folders when you need to use it. Additionally, make sure to give your template a clear and descriptive file name to make it easy to identify. Saving the template in the right location with a proper naming convention will help you streamline your workflow and save time in the long run.
Using the Template to Save Time and Improve Efficiency
Once your custom Excel template is saved in a convenient location, using it to start a new project is a breeze. Simply open the template, input your data, and watch as your customized formatting and formulas automatically apply to the new content. This not only saves time, but also ensures consistency and accuracy across all your projects. By utilizing your custom template, you can improve efficiency and focus on the content of your work rather than spending time on formatting and recalculating data each time.

How Do I Create a Template in Excel – Save Time with Customizable Solutions
With this in mind, creating a template in Excel is an efficient way to save time and improve workflow. By customizing solutions to fit my specific needs, I can streamline processes and eliminate the need to recreate the same formatting or calculations over and over again. With the ability to easily share and adapt templates, I can also collaborate with others and ensure consistency across projects. By taking the time to create and organize templates in Excel, you can significantly boost productivity and make your work life much easier.
FAQ
Q: What is a template in Excel?
A: A template in Excel is a pre-designed spreadsheet that can be used as a starting point for creating new documents. It can include formatting, formulas, and other elements to help streamline the process of creating similar documents.
Q: How do I create a template in Excel?
A: To create a template in Excel, open a new or existing workbook and customize it with the desired formatting, formulas, and content. Then, go to File > Save As, choose the Excel Template file type, and save it in the Templates folder for easy access.
Q: What are the benefits of using templates in Excel?
A: Using templates in Excel can save time by providing a pre-formatted starting point for new documents. They can also ensure consistency and accuracy in your documents, and make it easier to standardize processes across your organization.
Q: Can I customize a template in Excel?
A: Yes, templates in Excel can be fully customized to fit your specific needs. You can modify the formatting, formulas, and content to create a personalized solution that meets your unique requirements.
Q: Where can I find templates in Excel?
A: Excel provides a variety of built-in templates that can be accessed through the New tab in the Excel backstage view. Additionally, you can find and download templates from the Microsoft Office website and other trusted sources on the internet.