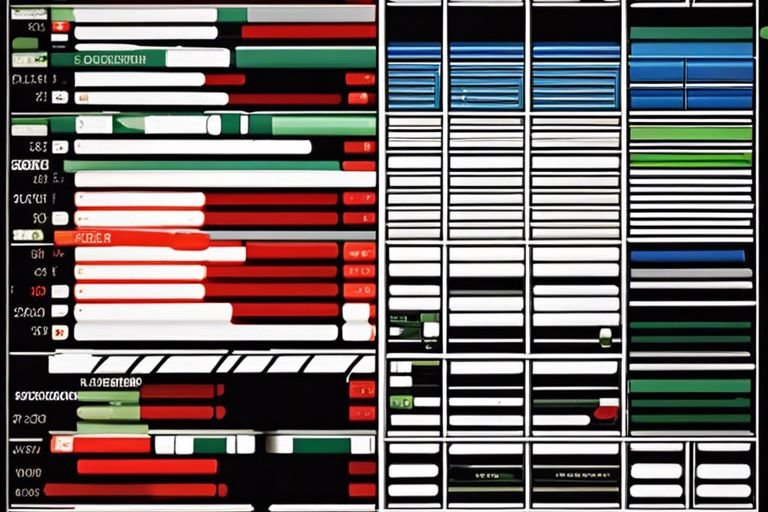Conducting cross-sheet linking in Excel can seem like a daunting task, but I assure you it doesn’t have to be. In this tutorial, I will show you how to easily reference another cell in Excel, allowing you to efficiently access and manipulate data across different sheets. Whether you are a beginner or an experienced Excel user, mastering this skill is crucial for improving the efficiency and accuracy of your spreadsheet work. Through a step-by-step guide and clear examples, I will simplify the process and provide you with the tools
Key Takeaways:
- Cross-Sheet Linking: Cross-sheet linking is a powerful feature in Excel that allows you to reference cells from one sheet to another.
- Simple Syntax: Referencing another cell in Excel is made simple by using the simple syntax of referencing the sheet name followed by an exclamation mark and then the cell reference.
- Dynamic References: By using cross-sheet linking, you can create dynamic references that can automatically update when the source cell value changes.
- Improved Data Organization: Cross-sheet linking can help improve data organization by allowing you to keep related data in separate sheets while still being able to easily reference and use it in calculations and analysis.
- Increased Efficiency: Leveraging cross-sheet linking can lead to increased efficiency in Excel as it streamlines the process of referencing and using data from different sheets in your workbooks.
Understand Cross-Sheet Linking in Excel
Your ability to understand cross-sheet linking in Excel is essential for streamlining your workflow and making your data management more efficient. By comprehending this functionality, you can easily reference data from one sheet to another, enabling you to create more dynamic and interconnected spreadsheets.
What is cross-sheet linking?
Cross-sheet linking, also known as external referencing, is the process of creating a connection between cells or ranges of cells in different sheets within the same workbook. This allows you to pull data from one sheet and use it in calculations or display it in another sheet. By establishing these links, you can avoid duplicating data and ensure that all your information is up-to-date and consistent.
Why is cross-sheet linking useful?
One of the primary benefits of cross-sheet linking is the ability to maintain data integrity and accuracy. Instead of manually inputting the same data in multiple sheets, you can simply create references to the original source, ensuring that any changes made to the source data will automatically update in all linked sheets. This not only saves time but also reduces the risk of errors and inconsistencies. Additionally, cross-sheet linking allows you to organize and visualize your data in a more structured and meaningful way, enhancing the overall usability of your Excel workbooks.
How to Reference Another Cell in Excel
While working in Excel, you may need to reference a cell from another sheet to streamline your data analysis. Cross-Sheet Linking allows you to connect cells from different sheets within the same workbook. This can be extremely useful when building complex formulas or consolidating data from multiple sources.
Step 1: Select the cell where you want the reference
First, I select the cell in which I want to insert the cross-sheet reference. This is the cell where I want to display the data from another sheet. I make sure the cell is empty and ready to receive the reference data.
Step 2: Type “=” and navigate to the sheet and cell you want to reference
Next, I type the equal sign “=” in the selected cell and then navigate to the sheet containing the cell I want to reference. I click on the desired cell, and Excel automatically inserts the reference for me. This creates a formula in the cell that pulls data from the chosen cell in another sheet. I can also manually type the sheet and cell references if I prefer.
Step 3: Press Enter to complete the reference
After linking the cell from another sheet, I simply press Enter to complete the cross-sheet reference. The data from the referenced cell will now be displayed in the selected cell on the current sheet. I can immediately see the linked data and how it affects my calculations or analysis.
Using Cross-Sheet Linking for Data Analysis
Unlike traditional Excel formulas, cross-sheet linking allows you to analyze data from multiple sheets without having to manually input each data point. This feature is especially useful for comparing data from different sources or conducting complex data analysis across a large dataset. By referencing another cell in a different sheet, you can easily create dynamic reports and dashboards that automatically update as your data changes.
Linking data for analysis purposes
When linking data for analysis purposes, I recommend using a consistent naming convention for your sheets and cells, as this will make it easier to remember and reference the data. For example, if you have a monthly sales report in one sheet and a yearly summary in another, you can use cross-sheet linking to create a dynamic visualization that pulls data from both sources. This not only saves time, but also ensures that your analysis is always based on the latest information available.
Updating linked data
One important thing to keep in mind when using cross-sheet linking for data analysis is to regularly update your linked data. If the source data changes, it’s crucial to ensure that your linked cells are also updated to reflect the new information. Failure to update linked data can lead to inaccurate analysis and decision-making. Therefore, I recommend setting reminders to review and refresh your linked cells on a regular basis to maintain the accuracy of your analysis.
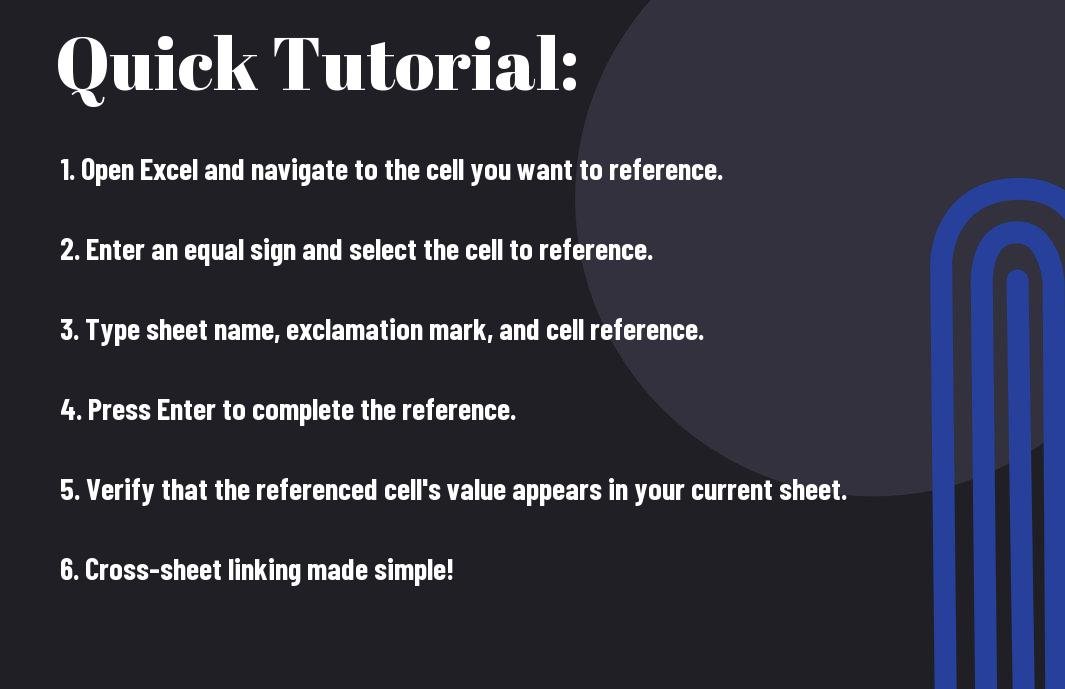
Conclusion
Upon reflecting on the process of referencing another cell in Excel through cross-sheet linking, I am confident that this method is a simple and effective way to streamline your data management process. By following the step-by-step instructions provided in this guide, you can easily reference another cell in a different sheet, saving time and avoiding potential errors. With a clear understanding of this technique, you can confidently work with multiple sheets and create dynamic connections between your data, enhancing the overall functionality of your Excel spreadsheets. I encourage you to continue practicing and exploring the possibilities of cross-sheet linking to maximize the potential of your Excel workbooks and improve your productivity.
FAQ
Q: What is cross-sheet linking in Excel?
A: Cross-sheet linking, also known as referencing another cell in Excel, is the process of creating a formula that refers to the contents of a cell in a different sheet within the same workbook. This allows you to use data from one sheet in another sheet without duplicating the information.
Q: How do I reference another cell in Excel?
A: To reference another cell in Excel, simply start by typing an equal sign in the cell where you want the reference to appear, then navigate to the desired cell in the other sheet, and click on it. This will automatically create the reference for you. Alternatively, you can manually type the cell reference, including the sheet name and an exclamation mark, such as ‘Sheet2!A1’.
Q: Can I reference cells from multiple sheets in Excel?
A: Yes, you can reference cells from multiple sheets in Excel. Simply use the same method as referencing a cell from another sheet, but instead, navigate to the cell in the other desired sheet. You can reference as many cells from as many sheets as you need within the same workbook.
Q: What are the advantages of cross-sheet linking in Excel?
A: Cross-sheet linking in Excel allows for efficient data management by reducing the need for duplicated data. It also ensures data accuracy as changes made in the referenced cell will automatically be reflected in the referencing cell. Additionally, it simplifies complex calculations and data analysis by consolidating information from multiple sheets.
Q: Are there any potential pitfalls to be aware of when referencing cells in Excel?
A: One potential pitfall to be aware of when referencing cells in Excel is the risk of broken links if the referenced cell is moved or the sheet name is changed. It’s important to carefully manage and maintain the referenced cells to avoid errors. Additionally, referencing cells from multiple sheets can make the workbook more complex and harder to troubleshoot if issues arise.