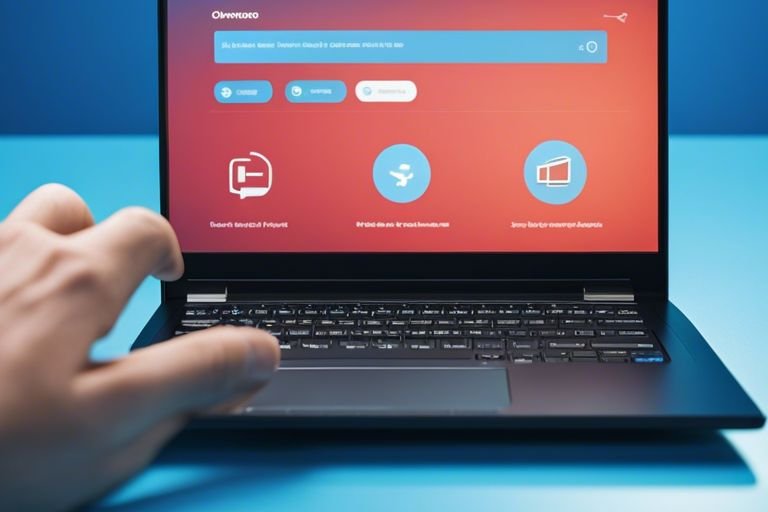Disengaging your Lenovo laptop improperly can cause damage to the hardware and potential loss of data. Therefore, it’s crucial to know the safe and proper way to shut down your device to avoid any potential complications. In this tutorial, I will guide you through the step-by-step process of shutting down your Lenovo laptop securely, ensuring that you protect your device and its contents.
Key Takeaways:
- Proper shut down: It is important to shut down your Lenovo laptop properly to avoid any data corruption or damage to the system.
- Use power button: Press and hold the power button for a few seconds to initiate the shutdown process.
- Avoid force shutdown: Avoid force shutting down your laptop by using the power button as it may cause data loss or damage to the hardware.
- Close all programs: Before shutting down, make sure to close all running programs and save any unsaved work to prevent data loss.
- Wait for process to complete: Allow your laptop to complete the shut down process before closing the lid or unplugging the power cord to ensure a safe shutdown.
Shutting Down Your Lenovo Laptop
A crucial part of using a laptop, or any device, is knowing how to shut it down properly. Doing so ensures that your data is saved and that you don’t harm the device in any way. Here, I will guide you through the steps to safely shut down your Lenovo laptop.
Closing Apps and Saving Files
Before you shut down your Lenovo laptop, it’s important to close all the applications you have running and to save any unsaved work. Not doing so can result in data loss and damage to your files. By closing apps and saving files, you ensure that everything is properly stored and ready for the next time you power on your device.
Using the Start Menu to Shut Down
To shut down your Lenovo laptop, the most common method is to use the Start Menu. You can access the Start Menu by clicking on the Windows icon in the bottom left corner of the screen. From there, you’ll see the Power option, which allows you to gracefully power off your laptop. Choosing the Shut Down option initiates the proper process to turn off your device safely.
Ensuring a Safe Shutdown
Even though shutting down a laptop may seem like a simple task, it is important to ensure that you are doing it in a way that does not cause any harm to your device. Properly shutting down your Lenovo laptop can help prevent data corruption, hardware damage, and software issues. Here are some steps to ensure a safe shutdown every time.
Waiting for Updates to Install
Before shutting down your Lenovo laptop, it is crucial to check if there are any pending updates that need to be installed. Installing updates ensures that your operating system and software are up to date, which can help improve the performance and security of your device. If there are updates waiting to be installed, it is recommended to allow them to complete before initiating the shutdown process. This ensures that all necessary patches and fixes are applied before powering off your laptop, reducing the risk of potential issues upon the next startup.
Ejecting External Devices
When shutting down your Lenovo laptop, it is important to eject any external devices properly. This includes USB drives, external hard drives, and any other peripheral devices that may be connected to your laptop. Failure to eject external devices before shutting down can result in data loss or damage to the connected devices. To safely eject a device, simply right-click on its icon in the file explorer and select the “Eject” option. Once you receive confirmation that the device can be safely removed, you can proceed with the shutdown process knowing that your external devices are properly disconnected.
Confirming Your Laptop is Off
Despite pressing the power button and waiting for your Lenovo laptop to shut down, it’s important to confirm that it has powered off completely. This is essential for ensuring that your device is not using any battery power or running any background processes.
Disconnecting Power Sources
After shutting down my Lenovo laptop, the first step I take to confirm it is truly off is to disconnect all power sources. This means unplugging the charger and removing the battery if it’s removable. By doing this, I ensure that the laptop is not receiving any power supply that could potentially keep it running, and I can be certain that it is powered down completely.
Checking for Indicator Lights
Another way to confirm that my Lenovo laptop is completely off is by checking for any indicator lights. Some laptops have small LED lights that indicate when the device is charging or powered on. By ensuring that all indicator lights are off after shutting down the laptop, I can be certain that it is not in standby mode or still using power in any way.
By disconnecting all power sources and checking for indicator lights, I can ensure that my Lenovo laptop is completely powered off. It’s important to take these steps to avoid any potential issues with battery drainage or background processes that could be running.
Knowing how to properly shut down and confirm that your laptop is off is crucial for maintaining the health of your device and avoiding any potential safety hazards.
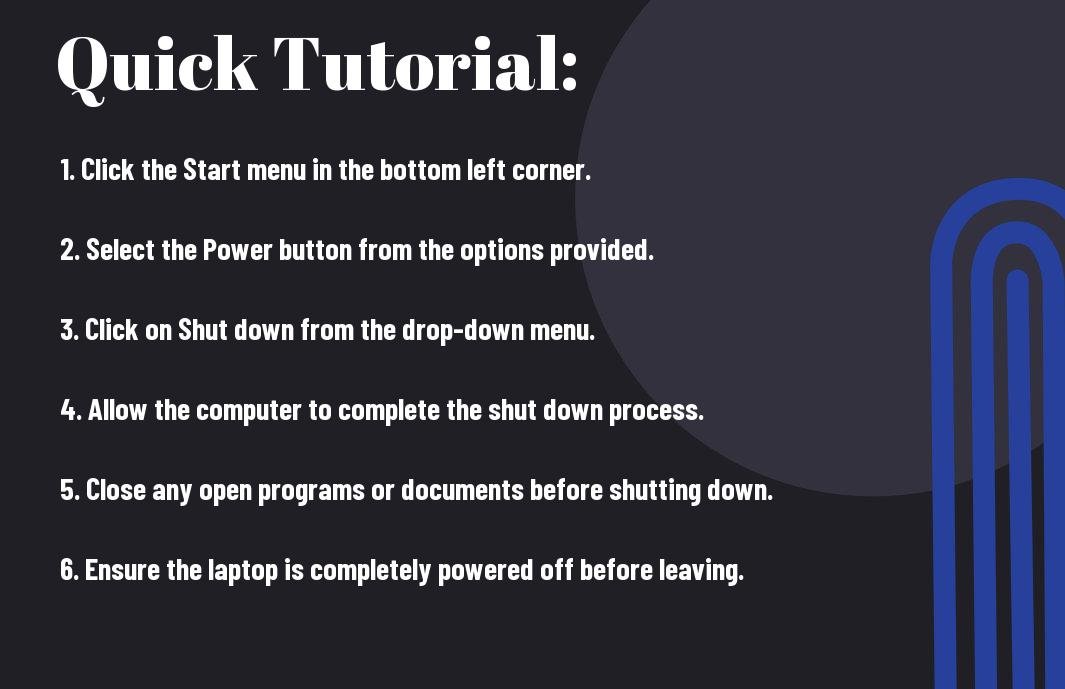
Conclusion
Following this guide will ensure that you safely and properly shut down your Lenovo laptop. By taking these steps, you can avoid potential damage to your device and prevent any data loss. Remember to save all your work before shutting down, and always wait for your laptop to completely power off before closing the lid or moving it. By doing so, you’ll keep your laptop in good working condition and extend its lifespan. Thank you for using this guide, and happy computing!
FAQ
Q: How do I properly shut down my Lenovo laptop?
A: To safely shut down your Lenovo laptop, click on the Windows icon at the bottom left corner of the screen, then select the power icon and choose “Shut down.”
Q: Why is it important to shut down my laptop properly?
A: Shutting down your laptop properly helps prevent data loss and potential damage to the device. It also ensures that all programs and processes are closed down safely.
Q: Can I simply close the laptop lid to shut it down?
A: Closing the laptop lid will often put the device into sleep or hibernate mode, which is not the same as a proper shutdown. It’s important to go through the shut down process to fully power off the laptop.
Q: How often should I shut down my Lenovo laptop?
A: It’s recommended to shut down your laptop at least once a week to allow for necessary updates and to refresh the system. If you’re not using the laptop for an extended period, it’s best to shut it down to conserve battery and prevent potential issues.
Q: What should I do if my Lenovo laptop is frozen and won’t shut down normally?
A: If your laptop is unresponsive, you can perform a forced shutdown by holding down the power button for around 10-15 seconds. However, this should only be done as a last resort, as it may cause data loss or damage to the device if done frequently.